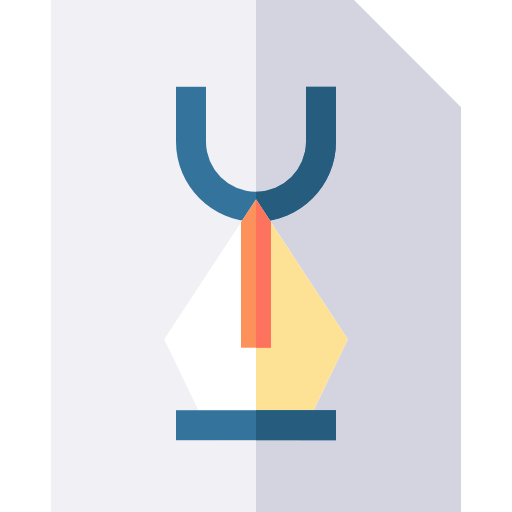Creating an SVG (Scalable Vector Graphic) file from scratch allows you to create your own custom graphics and visuals for use on the web. SVG files are resolution independent, meaning they can be resized without losing quality, making them a popular choice for web graphics. In this article, we will go over the steps to create an SVG file from scratch using a simple graphics editor.
Step 1: Choose a graphics editor
To create an SVG file, you will need a graphics editor that is capable of exporting to the SVG format. There are many options available, both free and paid. Some popular choices include Adobe Illustrator, Inkscape, and Sketch. For this example, we will be using Inkscape, a free and open-source graphics editor.
Step 2: Open a new document
Once you have your graphics editor installed and open, the first step is to create a new document. In Inkscape, you can do this by going to the File menu and selecting “New.” This will open a new, blank document that you can start working on.
Step 3: Create your graphic
Next, you will want to start creating your graphic. Depending on the complexity of your design, this could involve drawing shapes, adding text, and using various tools and features of your graphics editor. For this example, we will create a simple graphic using basic shapes and text.
To create a shape, you can use the “Shapes” tool from the toolbar on the left side of the screen. From here, you can choose the type of shape you want to draw, such as a rectangle, circle, or ellipse. Simply click and drag on the canvas to create your shape.
To add text, you can use the “Text” tool from the toolbar. Simply click on the canvas and start typing to create a text box. You can then use the properties panel on the right side of the screen to change the font, size, and color of your text.
Step 4: Save your graphic as an SVG file
Once you are satisfied with your graphic, you are ready to save it as an SVG file. To do this in Inkscape, go to the File menu and select “Save As.” In the “Save As” dialog, choose the location where you want to save your file and give it a name. In the “Save as type” dropdown menu, select “Scalable Vector Graphic (*.svg).” Finally, click “Save” to export your graphic as an SVG file.
Congratulations, you have now created an SVG file from scratch! You can now use this file on the web, or import it into other graphics editors for further editing.
Example:
To demonstrate the process of creating an SVG file from scratch, let’s create a simple graphic of a tree. We will start by opening a new document in Inkscape and drawing a basic tree shape using the “Shapes” tool. Next, we will add text below the tree using the “Text” tool. Finally, we will save our graphic as an SVG file by going to the File menu and selecting “Save As.” In the “Save As” dialog, we will choose the location where we want to save our file and give it a name, such as “tree.svg.” In the “Save as type” dropdown menu, we will select “Scalable Vector Graphic (*.svg)” and click “Save” to export our graphic.
Conclusion:
Creating an SVG file from scratch allows you to create custom graphics and visuals for use on the web. By using a graphics editor, you can draw shapes, add text, and save your design as an SVG file for use on the web or in other graphics editors. The process is simple and can be done using a variety of different graphics editors. With a little bit of practice, you can create professional-quality graphics using this method.